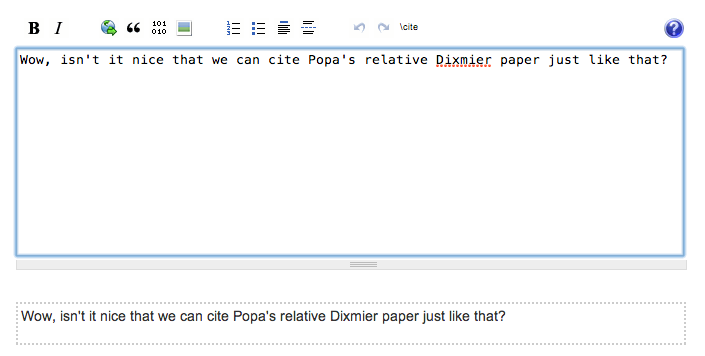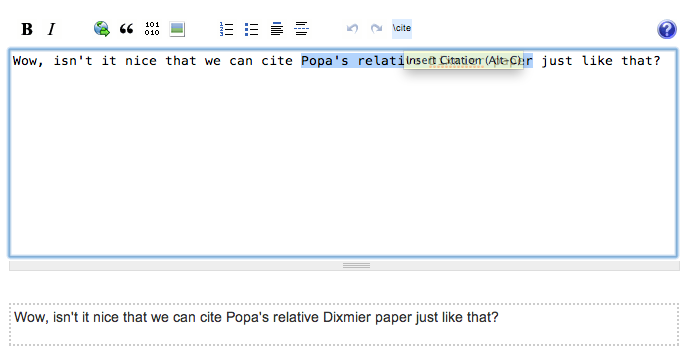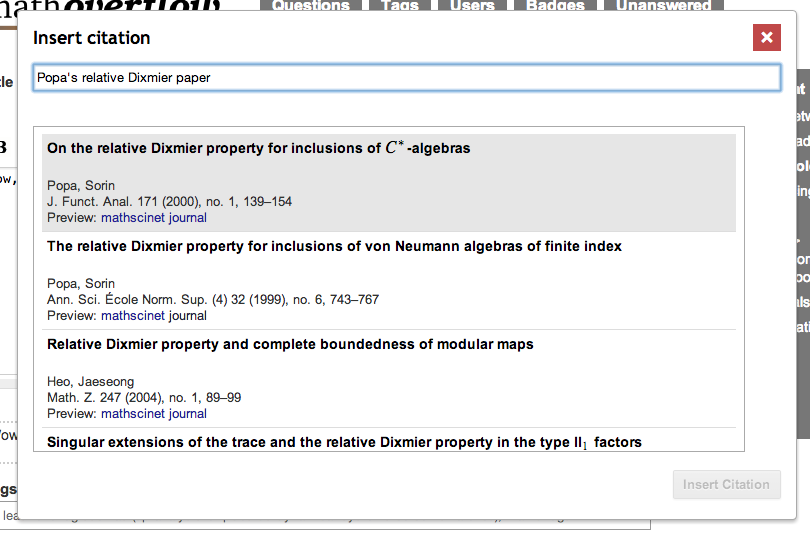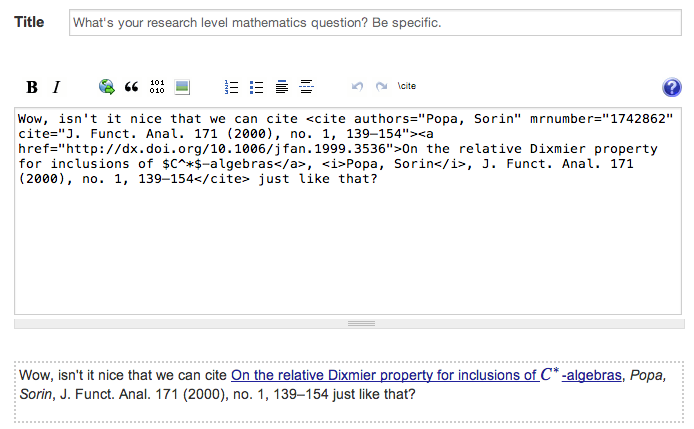We now have a prototype for inserting citations!
See it in action in this video tutorial.
It currently requires you to install a user script, and has only been tested on the Chrome browser.
To get started, open Chrome, and click on this link to download the user script. Once you've downloaded it, go to the "Window" menu in Chrome and select "Extensions". Drag and drop the downloaded user script file into the Extensions tab, and click "Add".
Now, visit MathOverflow and start asking a new question (or starting answering an existing question). You'll see at the top of the edit box there's a button labelled \cite. Click this, and a search dialog will pop up. (If you've selected text in the edit window, this will automatically be copied into the search dialog.) The search dialog accepts titles, authors, and citation data in any combination. You'll see one or more best matches, and often a preview of the PDF in the right pane. If you see what you want, select it in the left pane, and a nicely formatted citation will be inserted back in the edit box!
Here are some screenshots of the script in action.